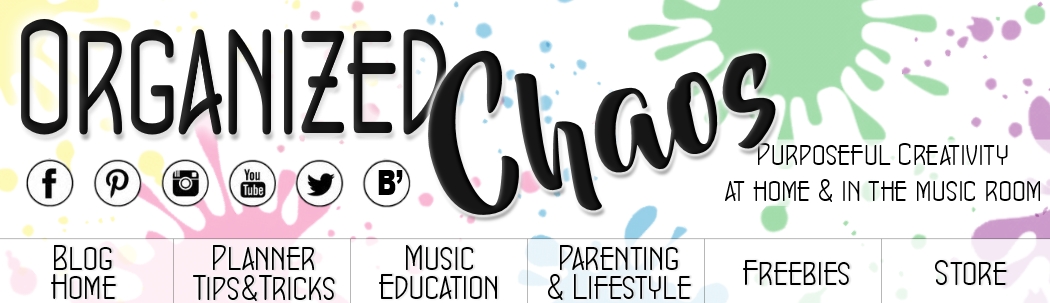Like many teachers around the world, I have been using Zoom to teach distant learners since the beginning of this school year. For most of the fall I taught distant learners on Zoom while teaching in-person learners in the classroom, but now our district is fully virtual and I am teaching everyone through Zoom every day! So today I'm sharing my top tips for using Zoom as a music teacher.
Audio Settings
The audio settings that you set up for your account are really key to making music teaching and learning possible. Without the right settings, you and your students won't be able to hear each other properly at all! The good news is once you get everything set up, you don't have to worry about them hardly ever! I highly recommend following this step-by-step tutorial from Midnight Music- it's very easy to follow and it will take care of everything!
Mute Them All
It seems so very counterintuitive, but I think I have my students muted more than any other teacher in my school! I have it set up so that participants cannot unmute themselves unless I invite them (you can do this by clicking on "security" inside the meeting). There's just too much sound delay and sound quality issues to let students unmute themselves- I want everyone to be able to make their own noise... I mean music... and still hear me and/or the music I'm playing.
To make up for rarely hearing them, I watch for visuals. Honestly I have been assessing student performance informally through mostly visual cues for years now- I can tell pretty well from watching them how well they are playing, singing, counting rhythms, etc without being able to pick their sound out from the rest of the group. It's obviously very much less than ideal not to be able to hear them, but I find I am still able to assess how students are doing pretty well even while they're muted, and it definitely makes for a much more pleasant experience for everyone when we don't hear the lag and the feedback!
Use Two Monitors
This tip is especially for teachers who have bigger groups (meaning more than, say, 6) of students on zoom- not for hybrid teaching. I have found my second monitor to be invaluable since we switched to full distance learning! Normally when you share your screen (which I do a LOT to show slides and videos), you can only see 4-6 people's videos at a time. And then you have the problem of people's videos getting in the way of the visuals you need to see that you are trying to share with the class! Setting up dual monitors means when you share your screen, everyone's faces are on one monitor and the shared screen is on the other. So much better, and it's so easy to set up! Here is a tutorial.
Stay in the Spotlight
As soon as I let my students into the Zoom from the waiting room, the first thing I do is spotlight my video. My primary reason is to make sure only my video shows in the recordings, since we are required to post recordings of every lesson, but it also makes sure students can see me whether I share my screen, someone else starts talking, or they start scrolling through their classmate's videos. If you're having students perform for the class (and you aren't trying to record), spotlighting that student (or multiple students) is an easy to way to make sure everyone can see them too!
Give a Hand
In a similar way to spotlighting, I have students use the hand raising feature to move themselves to the front of the line, especially in big classes. For example, when I have 2 students racing to name a note that I show them, I'll have both raise their hands. That moves their videos to the top of the screen for me, and I can invite them to unmute without having to search through all the names to find them. It's a handy way to call on students when you're taking turns.
Share the Music
Most music teachers are probably aware of this by now but just in case you aren't: you can share just the audio from your computer instead of sharing your actual screen. When you click on share screen, go to "advanced" at the top and select audio only. This way if you want to share a recording that you found on YouTube without showing them the visuals from the video, you can play the audio for them without them seeing the screen. Related point: when you share your screen, be sure to click the little "share computer sound" box in the bottom left corner of the share screen menu before you hit "share"- that way if you play any tracks or videos while sharing your screen everyone will be able to hear the audio clearly!
With so many teachers using the platform these days I'm sure others have their own tips to share- I'd love to hear them in the comments! These are just some of the great features that I've discovered over time that have made my life so much easier teaching synchronous online classes, and Zoom continues to improve as well, which has been great! I hope you find these helpful.